
ホーム > ゆうちょダイレクトのご案内 > 主な操作方法 > 税金・各種料金の払込み(オンライン方式)
主な操作方法(送金)(パソコン版)
税金・各種料金の払込み(オンライン方式)
※画面はすべてイメージです。実際とは異なる場合があります。
ステップ1
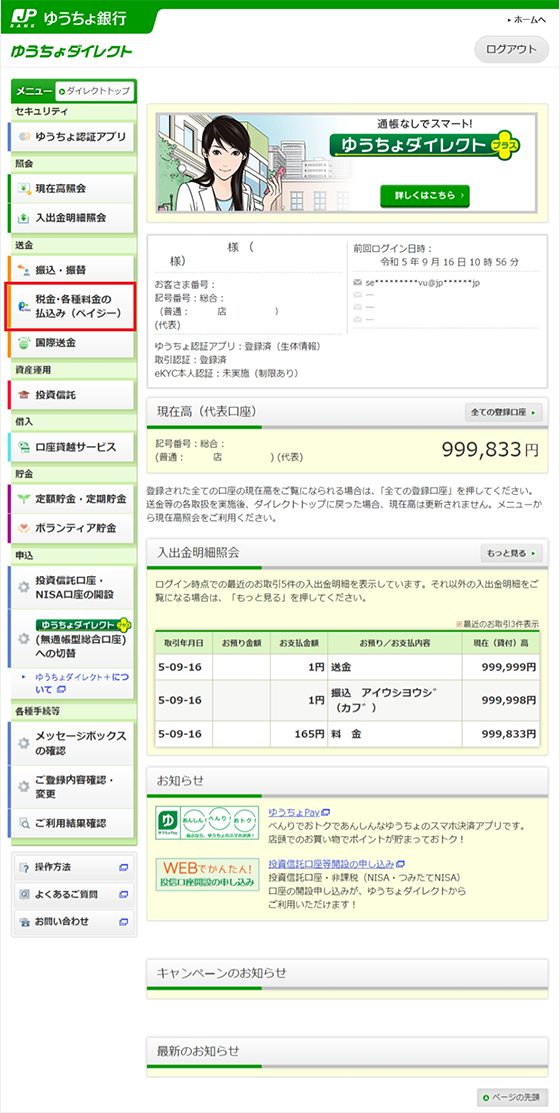
メニューの「税金・各種料金の払込み」を押してください。
ステップ2
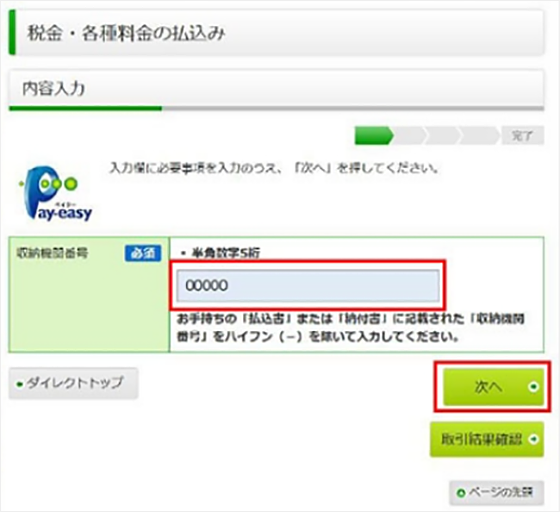
請求書等に記載された5桁の収納機関番号をハイフン(-)を除いて入力して「次へ」を押してください。
ステップ3
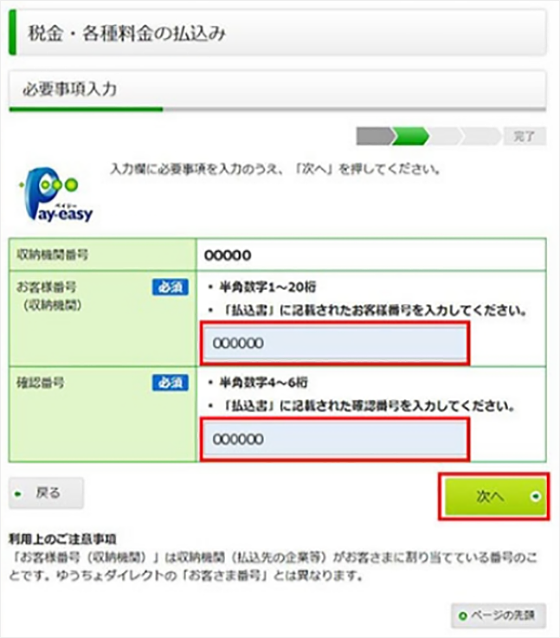
請求書等に記載された「お客様番号」「確認番号」をハイフン(-)を除いて入力して「次へ」を押してください。税金等の払込みの場合には、「納付番号」「確認番号」に加え、必要に応じて「納付区分」をハイフン(-)を除いて入力してください。
ステップ4
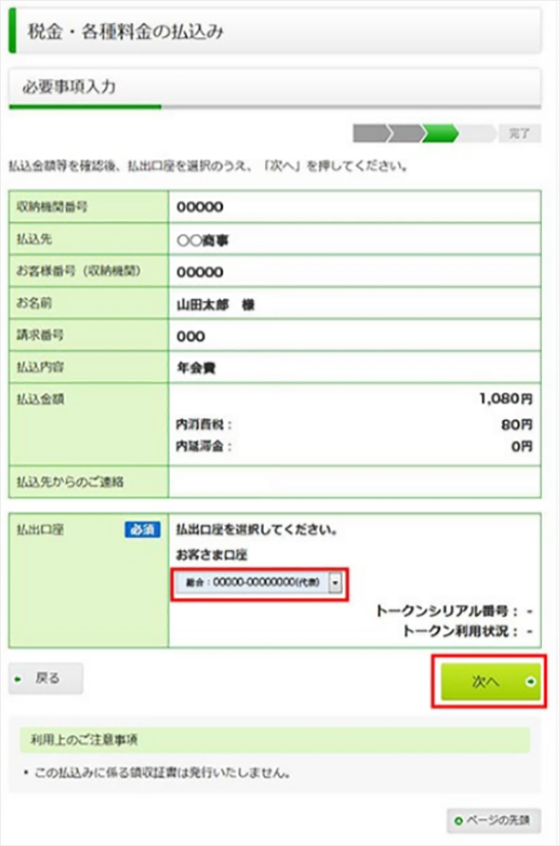
払込みの内容が表示されますのでご確認いただき、払出口座を選択のうえ、「次へ」を押してください。
ステップ5
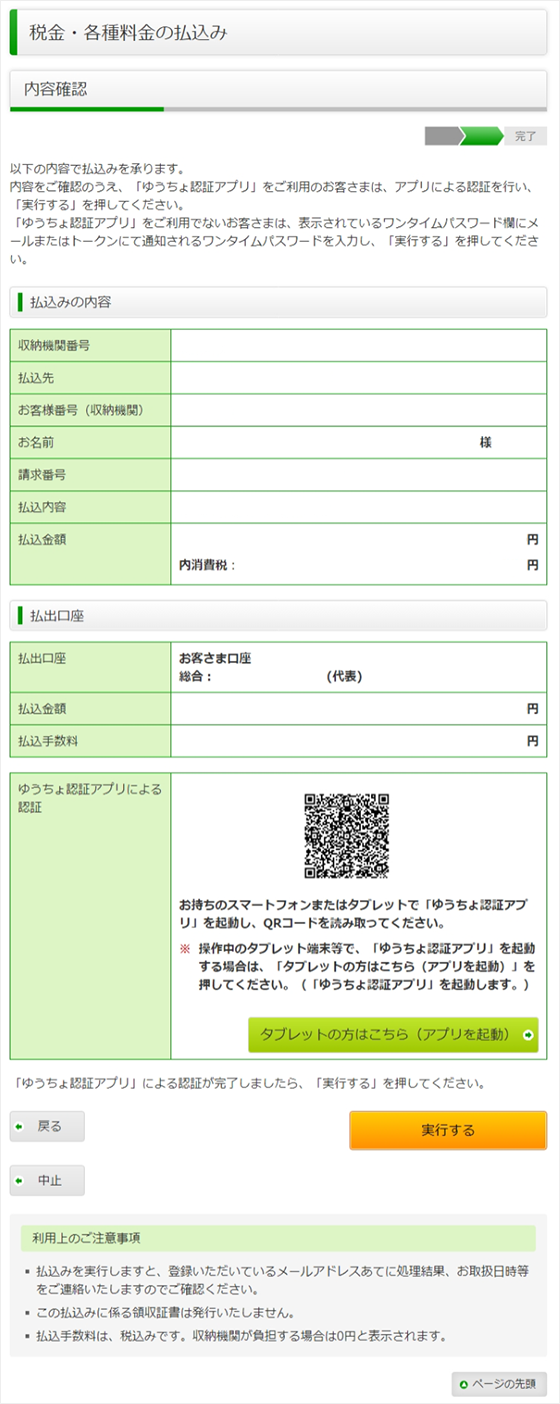
払込みの内容確認画面が表示されましたら、内容をご確認ください。
実行される場合は、お持ちのスマートフォンまたはタブレットから、ゆうちょ認証アプリを起動します。
※メールによるワンタイムパスワード認証またはトークンをご利用のお客さまには、ワンタイムパスワード入力欄が表示されます。なお、メールワンタイムパスワードによる送金時認証は、視覚障がいのあるお客さまに限り、ご利用いただけます。
ステップ6
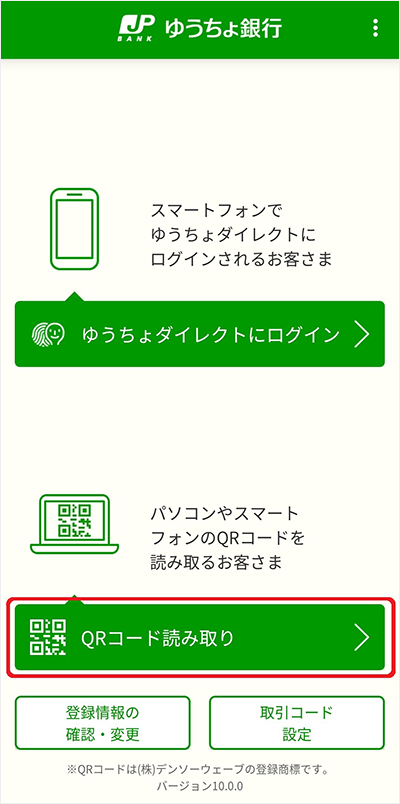
「QRコード読み取り」を押し、画面の案内にしたがい、ステップ5で表示したQRコードを読み取ります。
ステップ7
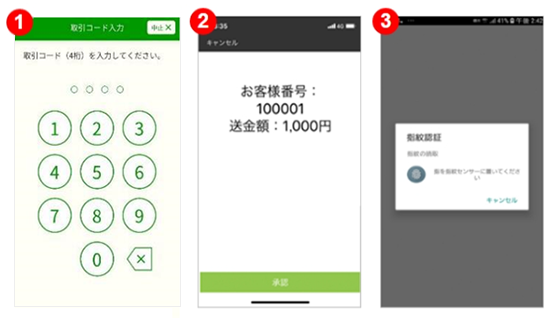

取引コード(数字4桁)を入力してください。
※取引コードを登録していない場合、この画面は表示されません。

画面に表示された内容を確認し、実行される場合は、「承認」を押してください。

画面の案内にしたがい、認証を行ってください。
ステップ8
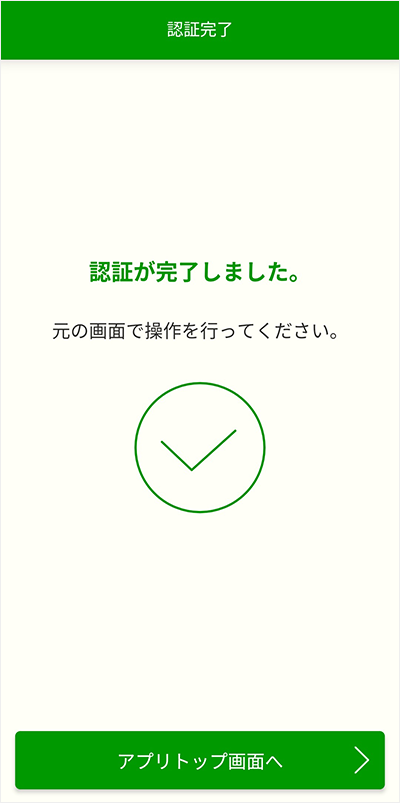
認証が完了しましたら、「アプリトップ画面へ」を押してください。
ステップ9
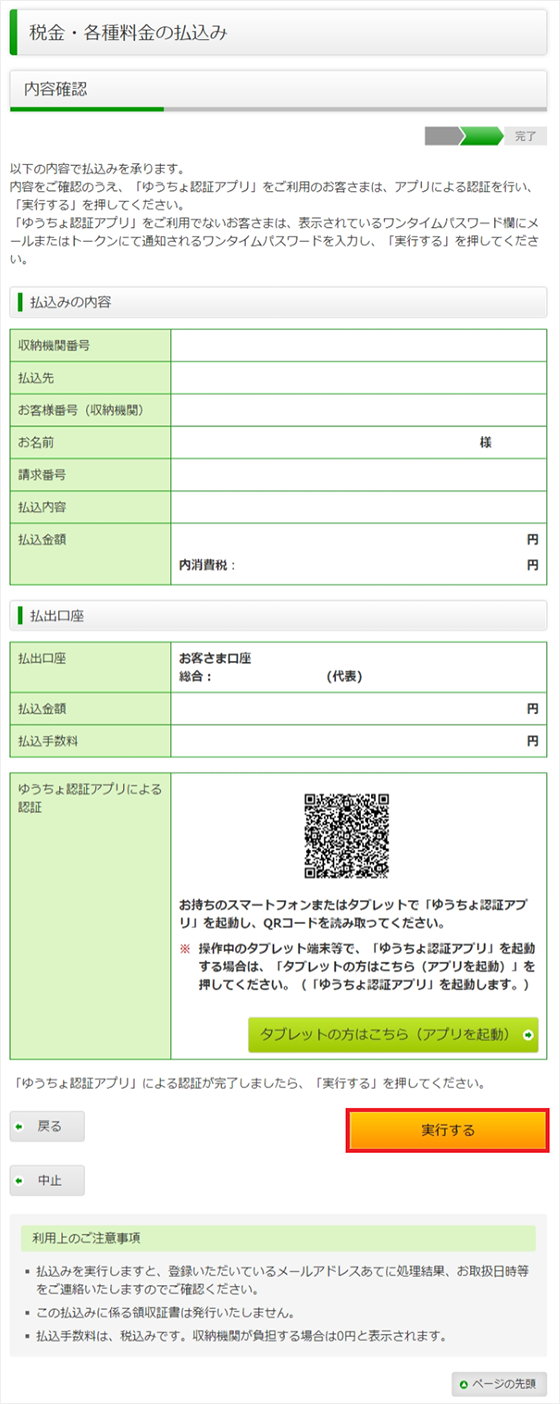
パソコン画面に戻り、「実行する」を押してください。
ステップ10
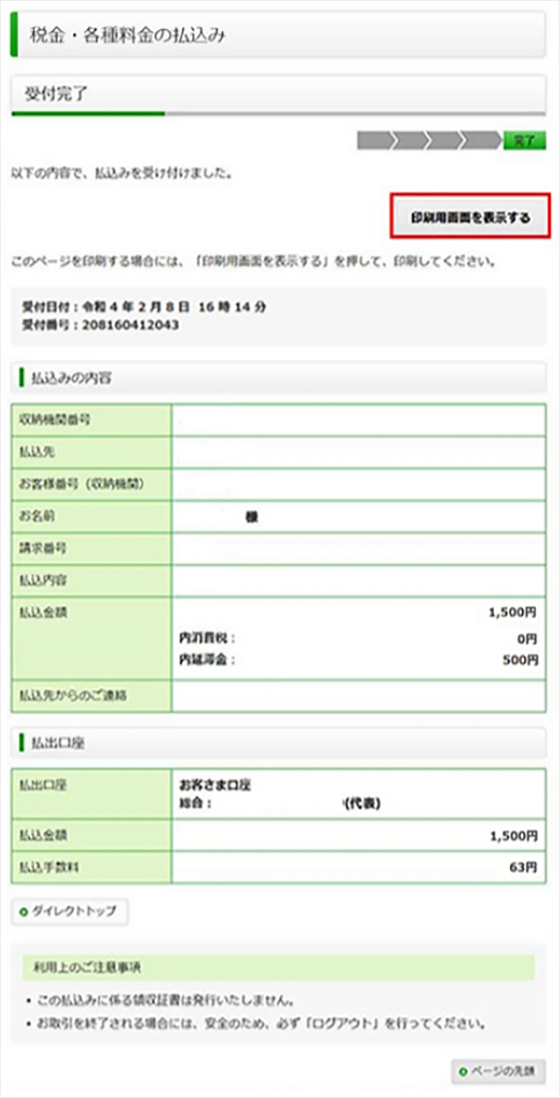
上の「受付完了」画面が表示されますと、払込みは完了です。
※この払込みに係る領収証書は発行いたしません。この画面は、支払いの証明となりますので、必要に応じて「印刷用画面を表示する」を押して、印刷し保管してください。